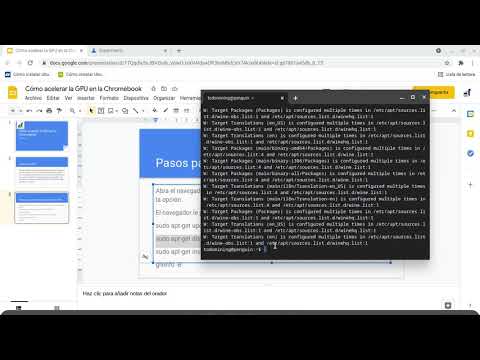
Content
- Les 10 millors maneres d’aconseguir que el vostre portàtil Chrome OS funcioni més ràpidament
- Consulteu el Task Manager
- Verifiqueu que no tingueu problemes de xarxa
- Reduïu l’enfocament d’emmagatzematge local
- Activa la preparació prèvia de la pàgina
- Minimitzeu les extensions i les aplicacions de Chrome
- Netegeu la memòria cau i les galetes del navegador
- Bloquejar Javascript i anuncis
- Activa la hiperfilació
- Habilita la Rasterització de GPU
- Si no funciona, feu servir el poder de Chromebook
Les 10 millors maneres d’aconseguir que el vostre portàtil Chrome OS funcioni més ràpidament
Si experimenteu una desacceleració al vostre Chromebook, és possible que tingueu curiositat sobre com accelerar un Chromebook. Afortunadament, tot i que hi ha alguns problemes coneguts que poden fer que aquests ordinadors portàtils s’acceleri, arreglar-los és fàcil.
Consulteu el Task Manager

Una de les maneres més fàcils d’esbrinar com accelerar un Chromebook és consultant el Gestor de tasques del Chromebook.
Per accedir al Task Manager, obriu Chrome, seleccioneu l'opció tres punts a la part superior dreta i, a continuació, seleccioneu Més eines > Cap de tasques.
A la finestra del Gestor de tasques, podeu veure quines aplicacions consumeixen més CPU o memòria al Chromebook. Si veieu aquelles aplicacions que són culpables, desinstal·leu-les per alliberar els recursos de Chromebook i millorar el rendiment.
Verifiqueu que no tingueu problemes de xarxa

Molts usuaris de Chromebook pensen que el seu Chromebook s’alenteix quan la causa real pot ser que tinguin problemes de xarxa. Podeu descartar-ho executant proves de velocitat de xarxa ràpides.
Utilitzeu els serveis de proves de velocitat en línia obrint el navegador Chrome i visitant qualsevol dels serveis principals de proves de velocitat de xarxa. Feu aquestes proves per confirmar la vostra velocitat a Internet. El millor d’aquests serveis inclouen Speedtest.Net, TestMy.net o Speedof.me.
Si voleu supervisar la velocitat de la vostra xarxa de manera continuada, podeu instal·lar aplicacions de Chrome OS des de Chrome Web Store. Aquestes aplicacions us permeten comprovar la velocitat de la vostra xarxa des del navegador. Les millors aplicacions inclouen SpeedTest, OpenSpeedTest o Ookla Speedtest.
Si descobreix que és el problema de la xarxa, comproveu el router o poseu-vos en contacte amb el vostre ISP per solucionar la vostra connexió a Internet.
Reduïu l’enfocament d’emmagatzematge local

Un altre problema que pot retardar el rendiment d’un Chromebook és quan el disc dur local aconsegueix la capacitat d’emmagatzematge. Això pot provocar errors quan intenteu descarregar o crear fitxers nous.
La majoria de Chromebooks tenen emmagatzematge local de 16 GB a 32 GB. No triguen molt a descarregar i descarregar altres fitxers sense que us n'adoneu.
Hi ha algunes maneres de resoldre això.
- Afegiu una targeta SD al vostre Chromebook si té una ranura SD (la majoria).
- Al seu lloc, canvieu la ubicació de baixada de fitxer a emmagatzematge al núvol.
- Suprimeix amb freqüència els fitxers emmagatzemats a la ubicació d’emmagatzematge local
Activa la preparació prèvia de la pàgina

Google va implementar una tecnologia creativa per fer que les pàgines web es carreguessin més ràpidament. D’això se’n diu preparació prèvia de la pàgina.
Quan activeu la preparació prèvia de les pàgines, Chrome cercarà els enllaços a la pàgina que heu obert i accedirà a la memòria cau de les pàgines web a les quals s’enllaça qualsevol dels enllaços de la pàgina. Si acostumeu a navegar per Internet fent clic en enllaços d’una pàgina a l’altra, això pot millorar la vostra experiència de navegació. Per definir això:
- Seleccioneu el botó tres punts verticals a la cantonada superior dreta per obrir la configuració de Chrome.
- Desplaceu-vos al final de la pàgina i seleccioneu Avançat.
- A la secció Privadesa i seguretat, assegureu-vos Precarregueu les pàgines de navegació i cerca més ràpides està habilitat.
Minimitzeu les extensions i les aplicacions de Chrome

A Chromebook, les úniques aplicacions que podeu utilitzar són extensions Chrome o aplicacions Chrome. Però fins i tot les aplicacions de Chrome són tècnicament extensions de Chrome que es publiquen en la seva pròpia finestra.
Com que no totes les extensions es creen de manera eficient, les aplicacions mal programades (o malicioses) poden fer que el Chromebook es redueixi.Per aquest motiu, sempre és bona idea analitzar totes les extensions Chrome instal·lades i netejar-les.
Per visualitzar i desinstal·lar aplicacions o extensions Chrome, obriu el vostre navegador i escriviu Chrome chrome.google.com/webstore/ al camp d’ubicació per obrir Chrome Web Store. A la part superior de la finestra, seleccioneu la opció engranatge icona> Les meves extensions i aplicacions.
Aquesta pàgina mostrarà totes les extensions i aplicacions que heu instal·lat. Si veieu aplicacions o extensions que ja no utilitzeu, seleccioneu Elimina de Chrome.
Si la desinstal·lació de les extensions no funciona, però sospiteu que no tingueu programari maliciós o altres problemes amb Chrome, podeu restablir el navegador Chrome. Tanmateix, tingueu en compte que aquesta opció restableix totes les configuracions de manera predeterminada, esborra les dades temporals i desactiva totes les extensions. Per tant, només l'utilitzeu com a últim recurs.
Netegeu la memòria cau i les galetes del navegador

Amb el pas del temps, mentre visites molts llocs web, la memòria cau del navegador i les cookies emmagatzemades poden augmentar-se significativament. Sempre és un bon ideal per netejar la memòria cau i les galetes regularment per mantenir l’emmagatzematge net i mantenir el vostre navegador Chrome (i Chromebook) funcionant al màxim rendiment.
L’opció d’esborrar l’historial de navegació es comprova automàticament quan esborreu les dades de navegació. Assegureu-vos de deseleccionar-la si no voleu perdre l’historial de navegació.
Bloquejar Javascript i anuncis

La majoria dels llocs web utilitzen avui dia Javascript tant per a la funcionalitat del lloc web com per als anuncis. Malauradament, no tots els llocs web utilitzen aquest script de manera eficient, i encara més llocs web utilitzen scripts maliciosos.
Fa temps que Flash és un problema de seguretat per a Chrome i, per això, Google està desactivant el suport de Flash a Chrome. Podeu fer un pas més en desactivar Javascript.
- Obre Chrome i, a continuació, obre la seva configuració.
- Desplaceu-vos al final de la pàgina i seleccioneu Avançat.
- A la Privacitat i seguretat secció, seleccioneu Configuració del lloc.
- Seleccioneu la fletxa que hi ha al costat Javascript.
- Desactiveu el selector que hi ha al costat Permet de manera que el text canvia a Bloquejat.
Tingueu en compte que desactivar Javascript eliminarà moltes funcions normals de molts llocs web. Un enfocament menys dràstic per protegir el vostre Chromebook dels scripts que alenteixen la navegació web és instal·lar bloquejadors d’anuncis per a Chrome (només assegureu-vos de fer una llista blanca dels vostres llocs web preferits, com ara Lifewire).
Activa la hiperfilació

La hiperfilació és quan es poden executar diversos fils (processos) en una CPU. Això vol dir que si un procés que teniu en funcionament "es penja", la vostra CPU continuarà executant altres fils i el vostre sistema no es bloqueja.
Per activar la hiperfils, obriu Chrome i escriviu chrome: // flags # configuració-planificador al camp d’ubicació. Al menú desplegable a la dreta, canvia Per defecte a Habilita el Hyper-Threading en processadors rellevants.
Tingueu en compte que aquesta funció només funcionarà a Chromebooks amb CPU que puguin hiperfilar. També haureu d'equilibrar els avantatges i els avantatges del rendiment davant del risc de seguretat quan ho activeu.
Habilita la Rasterització de GPU

Google inclou una llista de banderes experimentals de Chrome que poden ajudar a augmentar el rendiment. Un d’aquests és la rasterització de GPU. Això simplement descarrega el processament de contingut web de la CPU a la vostra GPU. Això pot ajudar al rendiment ja que els processadors GPU són normalment força potents, i navegar pel web rarament requereix molta potència de processament de GPU.
Per habilitar aquesta funció experimental, obriu Chrome i escriviu chrome: // flags # rasterization GPU al camp d’ubicació. Per activar aquesta funció, canvieu el menú desplegable cap a la dreta des de Per defecte a Habilitat.
Si no funciona, feu servir el poder de Chromebook

Si la resta falla, potser haureu de restablir el Chromebook per defecte.
Un Powerwash eliminarà totes les aplicacions i extensions i tornarà a configurar totes les configuracions de Chromebook per defecte. També perdreu qualsevol cosa emmagatzemada a l’emmagatzematge local.

