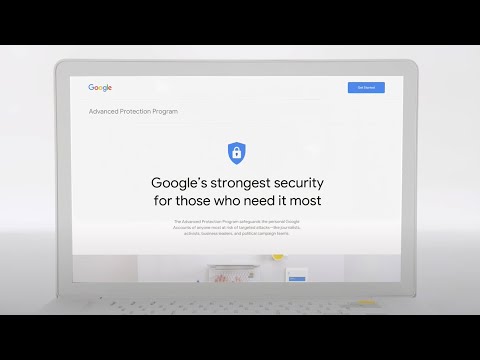
Content
- Creeu filtres per a nens o per a tothom
- Per què necessiteu filtres d'inici de Google
- Com configurar filtres d'inici de Google
- Configura els controls d'aturada
- Gestiona la configuració del benestar digital
Creeu filtres per a nens o per a tothom
Un nucli de Google Home i alguns minis de Google Home al voltant de casa vostra poden millorar la connexió de la família a Internet.
Aquests dispositius permeten a la teva família demanar informació, sol·licitar música o pel·lícules o controlar dispositius domèstics intel·ligents amb només comandaments de veu.
Per què necessiteu filtres d'inici de Google
Hi ha uns quants perills amb totes les comoditats que ofereix Google Home. Moltes famílies col·loquen aquests dispositius a tots els dormitoris de la llar. Això significa que els nens tenen accés sense restriccions al contingut d’internet a totes les hores del dia.
Podeu definir filtres per controlar quin tipus d’accés tenen els vostres fills a Internet i quines hores del dia poden utilitzar el dispositiu.
La millor manera d’evitar que els nens accedeixin a vídeo inadequat mitjançant Google Home és col·locar un mini de Google Home als dormitoris i desar el centre de Google Home per a les zones de la casa que tothom utilitza. El Google Home mini no té pantalla.
Com configurar filtres d'inici de Google

Per configurar controls parentals en dispositius de Google Home, cal que instal·leu l’aplicació Google Home. Podeu instal·lar l’aplicació des de Google Play per a Android o des d’iTunes per a dispositius iOS.
Un cop instal·lat, esteu preparat per configurar els filtres i configurar una planificació d’aturada.
-
Obriu l’aplicació Google Home i toqueu Configuració.

-
Al menú de configuració, toca Benestar digital. Si és la primera vegada que utilitzeu el benestar digital, s'obrirà l'assistent de benestar digital. En cas contrari, toqueu Afegeix un filtre de dispositiu. Aixeta Configuració i Pròxim per continuar.

-
A la Seleccioneu persones i dispositius , seleccioneu si s'aplicen els filtres Tots o Només comptes i convidats supervisats.

-
En aquesta mateixa pantalla, seleccioneu Tots els dispositius o trieu els dispositius individuals on s'haurien d'aplicar els filtres. Aixeta Pròxim.

-
A la web Vídeo , podeu seleccionar si voleu Bloqueja tots els vídeos o només permetre vídeos de serveis selectius i restringits de vídeo de YouTube (com YouTube Kids o Mode restringit de YouTube). Aixeta Pròxim per continuar.

-
A la web Música , podeu triar Bloquejar tota la música o permetre només música de serveis de música selectes i no explícits (com el mode de restricció de música Spotify o YouTube). Aixeta Pròxim per continuar.

-
A la pantalla Controls addicionals, podeu configurar si permetre o no permetre serveis dels dispositius de la llar de Google que heu seleccionat, incloses trucades, respostes assistents i accions. Feu clic a Pròxim per continuar i fer clic Pròxim de nou per acabar.

-
Un cop hagueu acabat, s’activaran els filtres del dispositiu i dels comptes que heu configurat.
Ara que haureu passat pel filtre, tots els dispositius filtrats que heu seleccionat seguiran les regles de filtre que heu establert en aquest assistent.
Configura els controls d'aturada

En acabar la configuració de filtres, l'assistent de benestar digital us permet configurar Programar temps d’aturada controls. Aquests controls us permeten establir una programació perquè els vostres fills no puguin utilitzar Google Home durant algunes hores cada dia.
-
Al final de la part de la configuració del filtre de l'assistent, des de la pantalla principal de benestar digital, toqueu Nou horari i toqueu Configuració per continuar a l'assistent Schedule Downtime. Aixeta Pròxim per obviar la pantalla informativa.

-
Igual que vau fer a la secció Filtres, seleccioneu els dispositius on voleu que s'apliquin els controls d'aturada. En acabar, toqueu Pròxim per continuar.

-
A la web Tria els dies , seleccioneu la programació que voleu utilitzar per bloquejar l’ús de Google Home. Les opcions disponibles inclouen Nits escolars, Els dies laborables, Caps de setmana, o Personalitzar per establir el vostre propi horari. Aixeta Pròxim per continuar.

-
Configureu l'interval de temps d'inactivitat específic establint un temps per a L’hora d’inici comença a, i El temps d’aturada acaba a. Aixeta Pròxim per continuar. Aixeta Fet per acabar l’assistent.

-
Un cop acabat, el temps d’inici programat es configurarà per a cada dispositiu que hagueu seleccionat en Digital Wellbeing.
Gestiona la configuració del benestar digital

Una vegada que hàgiu passat per l'assistent de configuració, la propera vegada que toqueu el benestar digital a la configuració, veureu tots els filtres i els temps d'inactivitat que heu configurat. Toqueu qualsevol per modificar-les o feu clic a Afegeix un filtre de dispositiu per configurar nous filtres.
Google Home facilita la comoditat del control de veu a casa vostra, mentre que els filtres de Google Home us permeten protegir els vostres fills de contingut inadequat a Internet.

